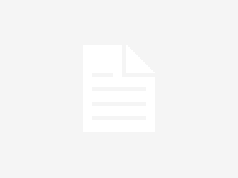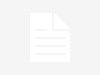Yealink phones are widely used by a host of different companies around the world. For companies that own these models Yealink SIP T40P T40G T41P T41S T48G T48S T46G T46S T42G T42S T38G T26P T27P T27G T28P T29G
and have purchased a Yealink wireless headsets and want their employees to be able to remote answer, Yealink have created their own electronic hook switch called the EHS36*.
*Note: If you have Yealink SIP T58A, T57W. T54W. T53W, T53, T48S, T46S, T42S, T41S IP phones, you will need Yealink EHS40 adapter instead.
Although Yealink has created a cheaper EHS cable for their customers, it has come to our attention that there may arise some technical difficulties when it comes time to actually connect the EHS36 from your wireless headset to your Yealink phone. Therefore I have compiled a list of helpful tips and trouble shooting options that may help with connecting everything correctly.
The follow instructions apply to all these wireless headset models:
- Plantronics CS540+EHS Yealink
- Plantronics Savi 8240 office + EHS Yealink Certified
- Plantronics CS510+EHS Yealink Certified Wireless
- Plantronics Savi 8210 + EHS Yealink Phones
- Plantronics Savi 8220 + EHS Yealink
Setup Instructions:
1. Make sure you have all the correct parts in front of you the picture below shows what you should have and the names everything. (This picture shows the Plantronics model CS540.)
 2. Connecting your EHS36 to your Yealink phone:
2. Connecting your EHS36 to your Yealink phone:
First connect the 3.5 mm cable from your Yealink EHS36 to the base of your wireless headset.
Second, connect the RJ12 cable from the EHS36 to the EXT port on the back of the desk phone, you may need to flip your phone over depending on whatever model you have.
Third connect the RJ11 cable to the back of the Yealink where the black headset port next to the receiver port.
3. Adjusting your Headset to the correct setting:
Making sure that your headset is on the right settings is just as important as connecting it correctly through the EHS36. If you’re settings are not adjusted correctly your headset will have technical issues such as static, feedback or echos.
Settings that work are:
- Configuration Switch: A
- Speaking Volume: 3
- Listening Volume: Around 2
4. If all else fails, check to make sure your firmware is up to date:
Making sure that your Yealink desk phone’s firmware is up to date is a last resort and should only be checked and upgraded by an IT professional or your service provider. (Changing your firmware may cause problems that will render your phone unusable so make sure to check before changing anything.) The EHS36’s firmware can also be updated but this should be done as a last resort. See firmware upgrade info HERE
5. Lastly for those users who wants to add a Plantronics busy light for the wireless headset. You need a 3.5mm splitter (we don’t carry) for the wireless headset, since the existing 3.5mm port on the wireless headset based is used by the EHS36 adapter.

For any questions contact 1-877-999-3838 or www.HeadsetPlus.com