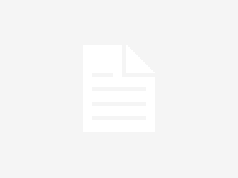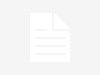This particular topic applies for Poly/Plantronics headsets being used in computers with soft phone applications such as 8X8, RingCentral, Avaya One X, among others.

As in modern times and now a majority of associates working remotely, the convenience of having a soft phone that runs on the computer, makes it easier and more convenient to the end user to use their wireless headsets for work. But what happens if they need to walk away from the computer and need to know if a call is coming if they can’t have the headset on all day? We will show how to enable this feature on some Poly/Plantronics wireless headsets in 2 scenarios.
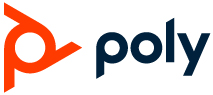 A. Using a Savi Office or a Voyager Office wireless headset.
A. Using a Savi Office or a Voyager Office wireless headset.
In this case, you have either your Savi or Voyager office connected to your computer by the USB cord. Your base can “ring” when a call comes in and even if you want to, you can customize the sound as well! For this to happen need to follow the next steps.
- Make sure your Savi/Voyager Office base is connected to your computer and the computer recognize it as a sound device (fastest way to know is going to the little icon with a speaker in the lower right corner of your Windows PC, make right click and you can see the legend “Savi Office Case” or “Poly Voyager Base”.
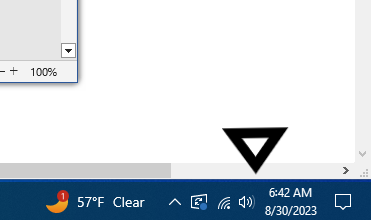
- Using the Poly Lens, go to the Settings Tab (3rd Tab), scroll a little down and open “Ringtones and Volume” Under either Savi Base or Voyager Base.
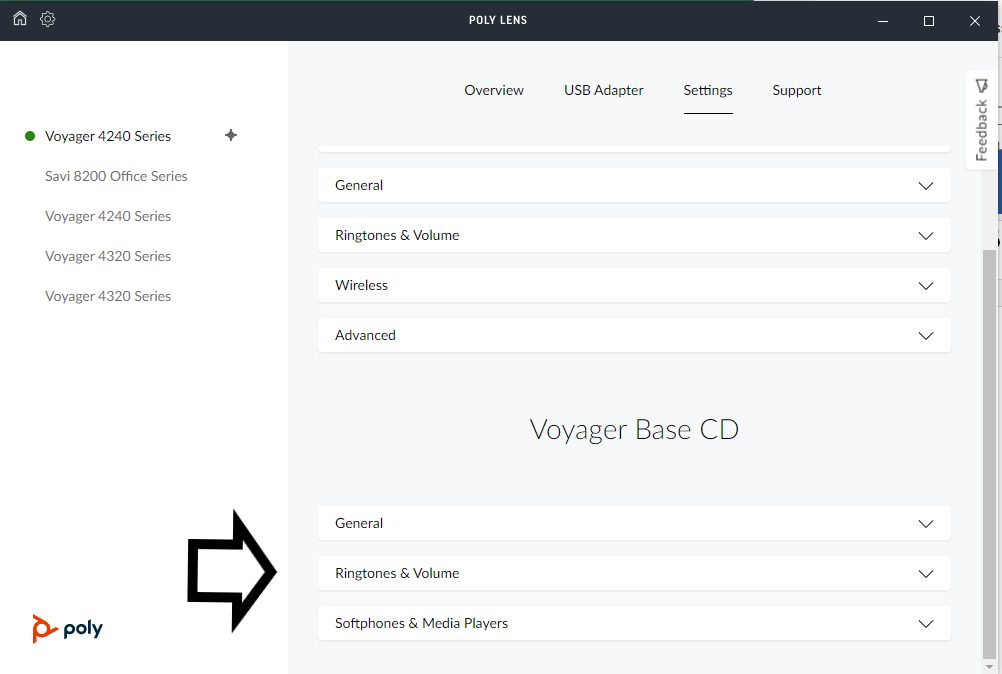
- Turn on the PC Volume by selecting Low Volume or High Volume, if you are planning to roam away without your headset on the head, I’ll advise to go High Volume, that way you can hear when a call comes in.
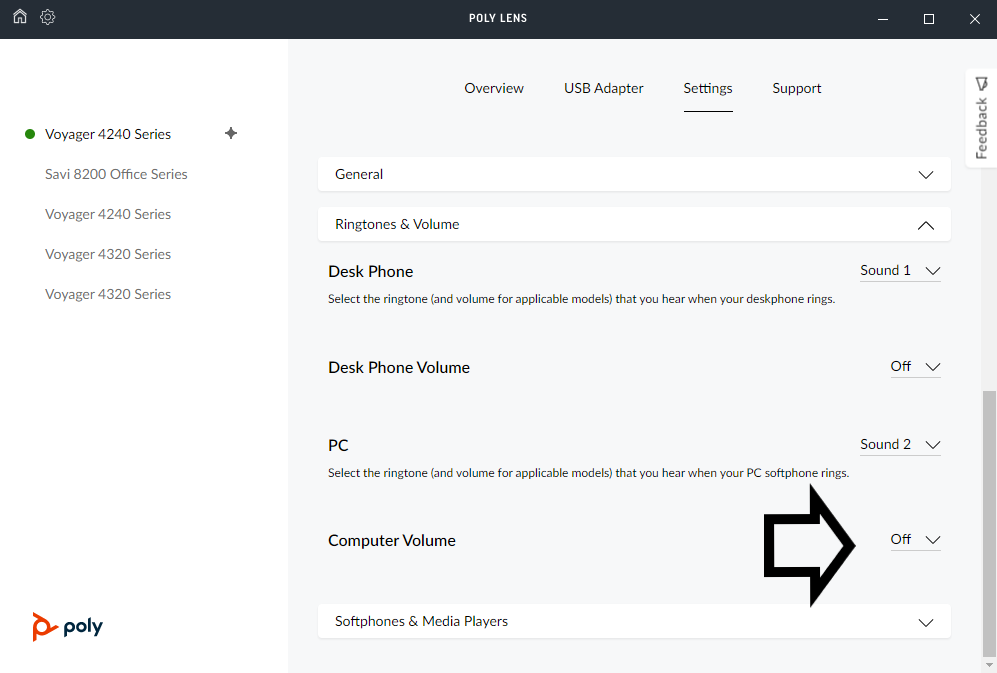
- Congratulations! Now your base works as a ringer and when a call comes in your computer, you will be able to know your phone is ringing without having your headset on, pretty useful if you are planning to take a snack or drink water so your headset is not in the middle of the way. You can customize the sound coming the base, if want to, just select one of the 3 sounds available on the PC tab.
- If you want to turn of this feature, simply turn off the ringer by selecting “Off” from the Computer Volume and you can check that your Desk phone Volume is off if you have a physical desk phone.
B. Using A Savi or a Voyager UC headset with Dongle.
Ok, here is where we need a little more that single steps as in this case this kind of headsets, they don’t have a base as on the previous scenario. This doesn’t mean that the user has to keep the headset on all of the time or close to the monitor to know a call is coming. For this we will need to make sure the following:
- Make sure that your computer has external speakers or if not that at least your monitor has built in speakers. Some desktop computers still have the separate monitors and they way to know this is by checking if they are plugged in on the back by one of the 3.5mm jacks or you can see if the monitor has built in speakers by checking the back of it or the bottom.
- A way to know if they are plugged in is by left clicking the speaker Icon on the lower right side of your Windows PC, and then click Open Sound Settings.
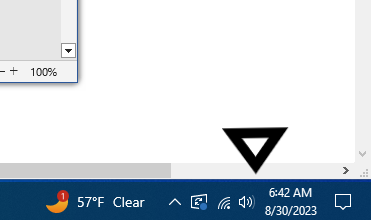
- This will open a new tab, under Output Device, open the options tab, if the speakers are plugged in, you will see besides your headset your speakers by default you will see something like “Real Digital Output”, if you see this option available means that there are there.
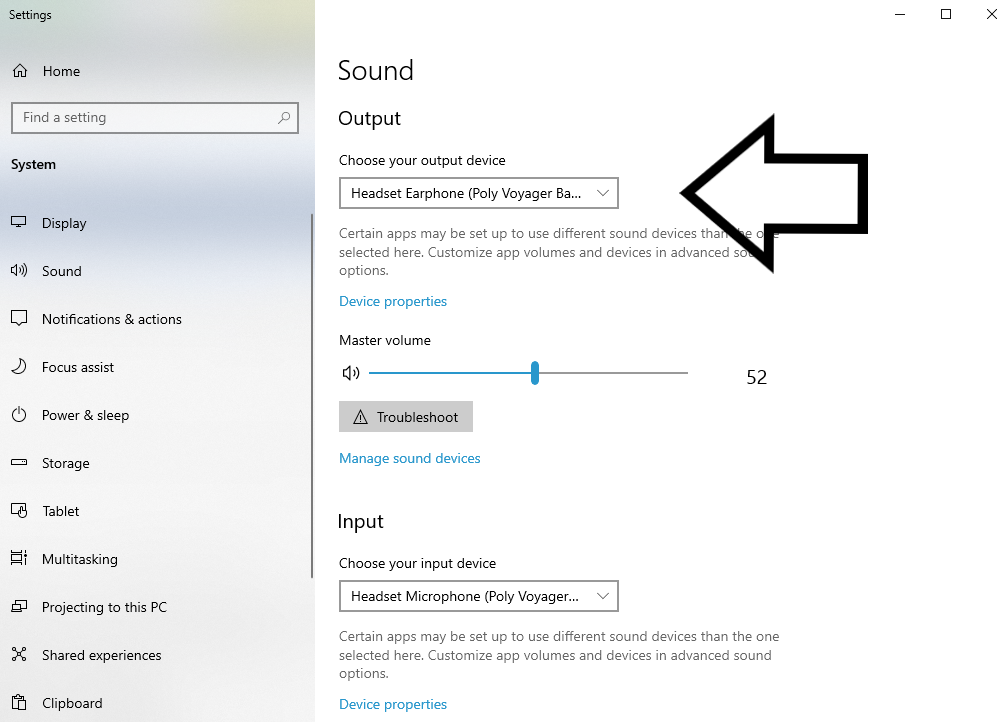
- Now we are going to your soft phone settings, we will use 8 X 8 on this scenario, must of the UC applications have this feature in their settings. Go to Incoming call and you can see that you have 2 ring sources, your primary (headset), and a secondary (off).
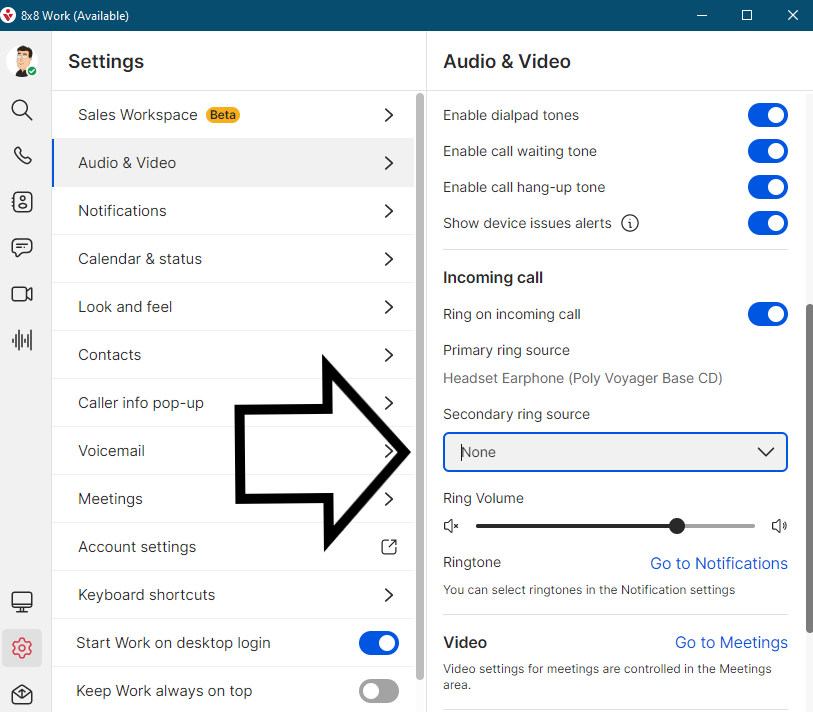
- On the secondary source open the tab and select “Real Digital Output”.
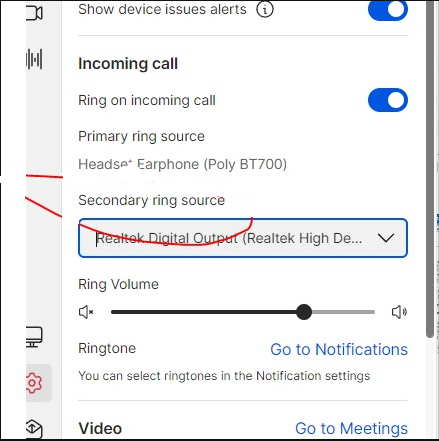
- Congratulations! You had enabled your ringer on the computer, so every time the phone rings in your soft phone application now you will be able to hear your ringer thru the speakers of the computer. You can adjust the volume at will under the Ring Volume tab.
IMPORTANT NOTE: You need to disable the Going to Sleep function on your desk top for this to work properly, as the computer is feeding either the Voyager/Savi Base or the speakers of the computer. If the PC goes to sleep it will turn off automatically all the ringers, coming from the speakers or the base or the headset by itself.