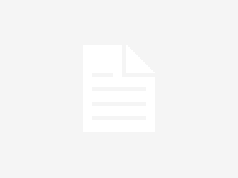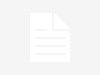Poly recently launched its Voyager Office Base as an additional accessory, for those who own a Poly Voyager Focus 2 Office, will find this item very familiar as is the same base that yo used to find in that particular model. The reason of this is that the end user can get another base and keep using the headset in the office, out the office or wherever has the need to use the headset with either desk phone and/or computer without sacrificing performance in their headsets. The Poly Voyager Office Base allows a user to either use the base with their Poly Voyager 4310 , the Poly Voyager 4320 and/or Voyager Focus 2!
The base comes in 2 flavors:
Poly Voyager Office Base for 4300 UC. Voyager Focus 2
 This is more well known as the UC version. Virtually works with any soft phone application as 8X8, RingCentral, Avaya One X , among others. The base comes with a USB-C to USB-A to plug it to the computer.
This is more well known as the UC version. Virtually works with any soft phone application as 8X8, RingCentral, Avaya One X , among others. The base comes with a USB-C to USB-A to plug it to the computer.
Get yours HERE.
Poly Voyager Office Base MS Teams for 4300 UC. Voyager Focus 2
 This Base is Microsoft Teams certified, works as well with any soft phone application. The base comes with a dedicated Microsoft Teams key that allows the user to launch Teams from the base.
This Base is Microsoft Teams certified, works as well with any soft phone application. The base comes with a dedicated Microsoft Teams key that allows the user to launch Teams from the base.
Order yours HERE.
Now the important thing. We will show the steps needed in order to Pair your Base to your headset. Special mention here is that once you pair either your Voyager 4310/4320 or Focus 2, the Voyager Base takes the place of the Bluetooth USB Dongle and is no longer needed to use it with the computer, so feel free to store it in a proper place. The Base acts as the Bluetooth USB dongle, plus with an extra range.
How to Pair the Poly 4300 Base to your Poly wireless Headset:
- To put your headset in pair mode, slide and hold the Power switch away from the off position until you hear “pairing” and the headset LEDs flash red and blue.
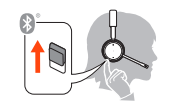
- Put your base into pair mode by pressing and holding the Bluetooth pairing button on the back of your base for 2 seconds until the display panel’s Bluetooth icon flashes blue and red.
![]()
Pairing is successful when you hear “pairing successful” and “base connected” and the display panel’s Bluetooth icon turns solid blue.